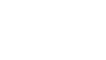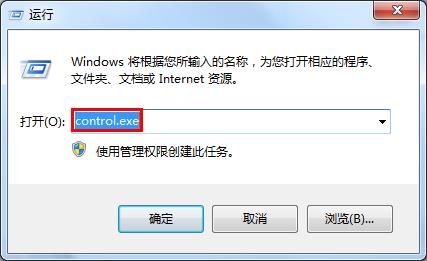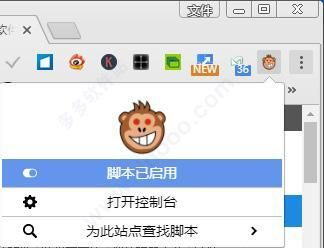win7插入usb无法写入怎么办 win7怎么解除禁用获得usb权限
最近有不少win7系统的朋友们和小编说,电脑插入u盘以后,USB设备权限被限制,U盘只能读取,无法写入。对于这个问题,我们可以通过修改注册表来获得相应的权限,接下来,请跟随小编的操作步骤进行解决。

win7插入usb无法写入怎么办
具体步骤如下:
1、首先点击左下角,然后打开“运行”。
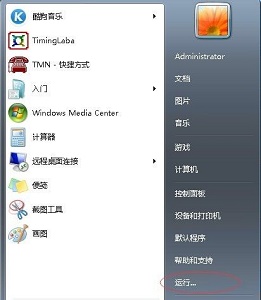
2、输入“regedit”回车确定。
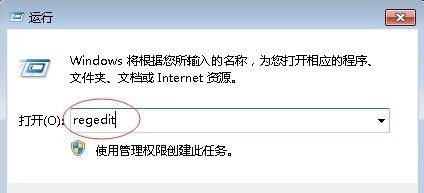
3、根据图中路径找到“control”文件夹。
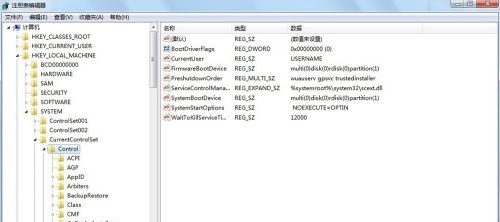
4、右键点击它,选择新建一个“项”并命名为“StorageDevicePolicies”。
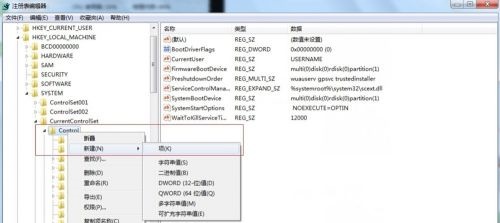
5、接着在新建的这个文件夹中再新建一个“DWORD值”。
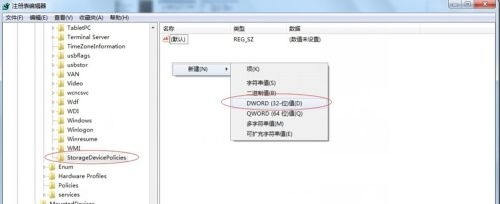
6、将它的值设置为“0”。
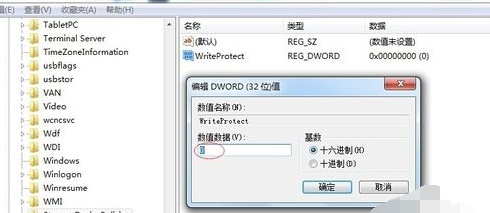
7、接着将新建的这个“StorageDevicePolicies”导出。
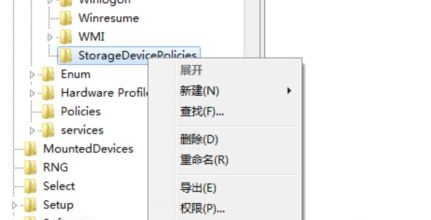
8、保存并命名为“u盘可读可写”。
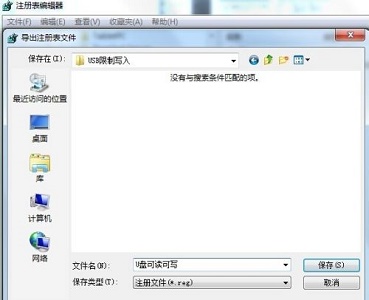
9、接着用相同的方式再新建一个“StorageDevicePolicies”文件夹,然后在其中新建一个“DWORD值”,将值设置为“1”。
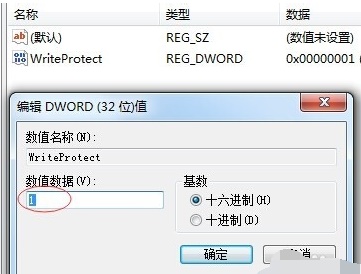
10、再次导出此文件夹,并命名为“u盘只读”。
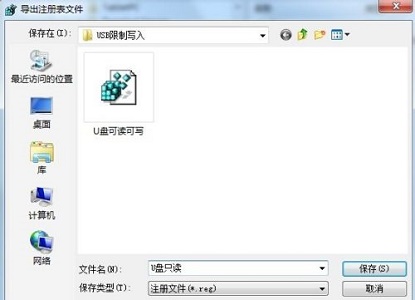
11、最后我们只需要将这两个文件放入u盘中,然后根据需要的权限运行对应的文件即可。
以上就是win7解除禁用获得usb权限的方法介绍了,希望对各位用户们有所帮助。